Tag manager opzetten
1) Maak een account op tag manager
Surf naar tagmanager.google.com en meld je aan met je Google account. Je kan ook een nieuw account maken als je nog geen Google account hebt.
2) Voeg een nieuwe site toe
Van zodra je ingelogd bent, krijg je een leeg scherm te zien:

Via de knop “account maken” kan je een nieuw account met bijhorende site registreren. Geef in het volgende scherm de juiste gegevens in.
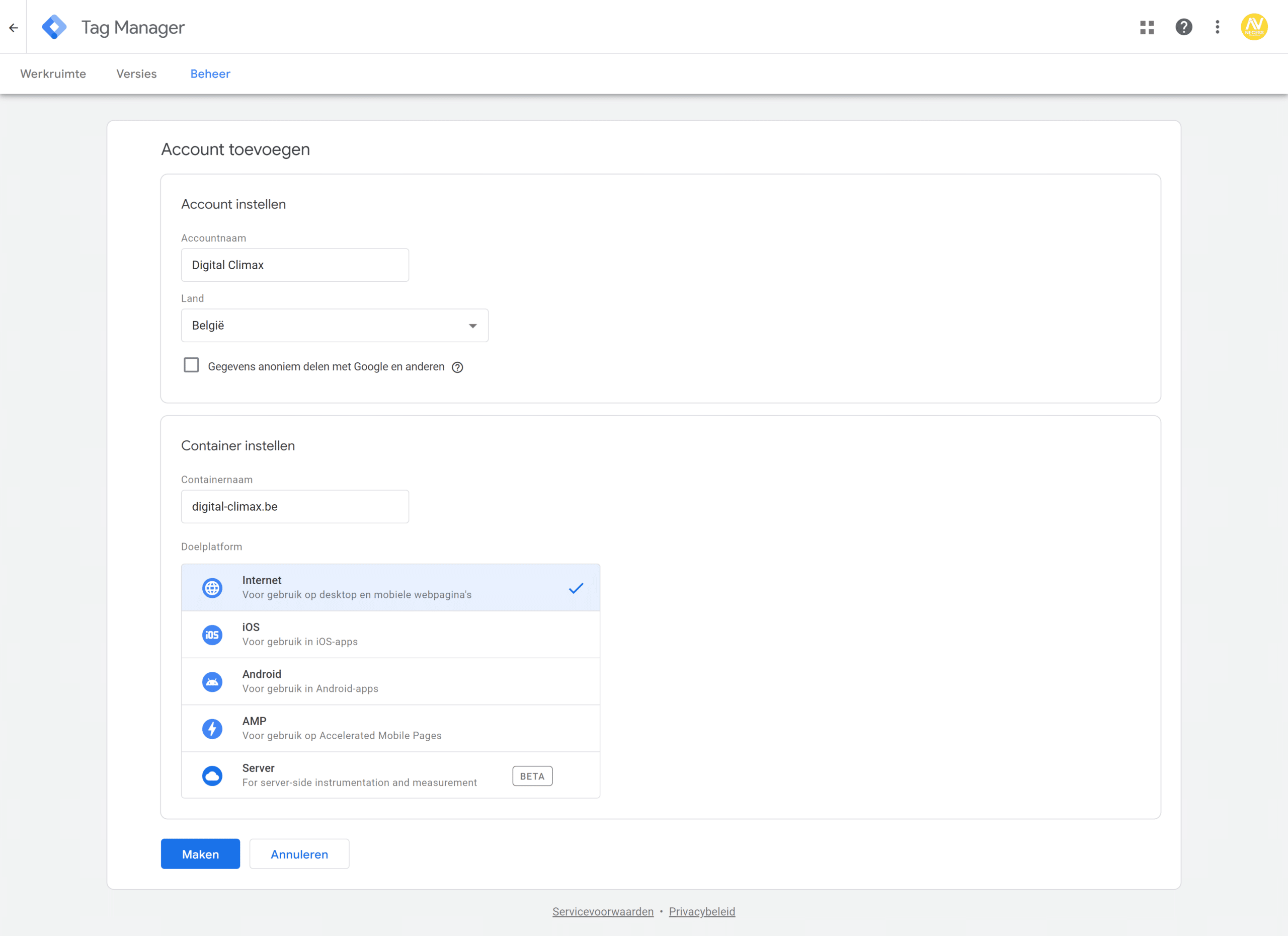
Om tag manager te activeren op je website, voeg je eenmalig een technische code toe aan je site. Van zodra die code actief is, welliswaar op de juiste plaats, hoef je zelf niet meer in de code te duiken. Je kan hiervoor dus eenmalig je web developer inschakelen. In de meeste WordPress thema’s kan je de tag via een simpel onderdeel wijzigen. Vaak kan je de eerste code binnen de tag ook op dezelfde manier aanpassen.

Wanneer je nu teruggaat naar je startscherm, krijg je jouw account te zien:
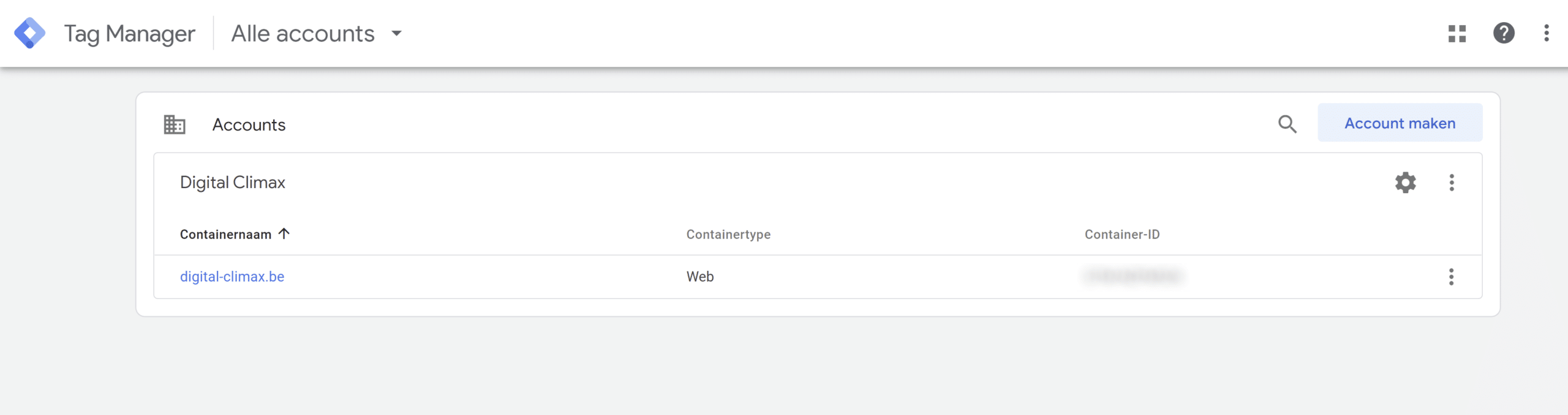
Hoe werkt Google tag manager?
Eens je account opgezet is, krijg je een algemeen overzicht. Dat ziet er zo uit:
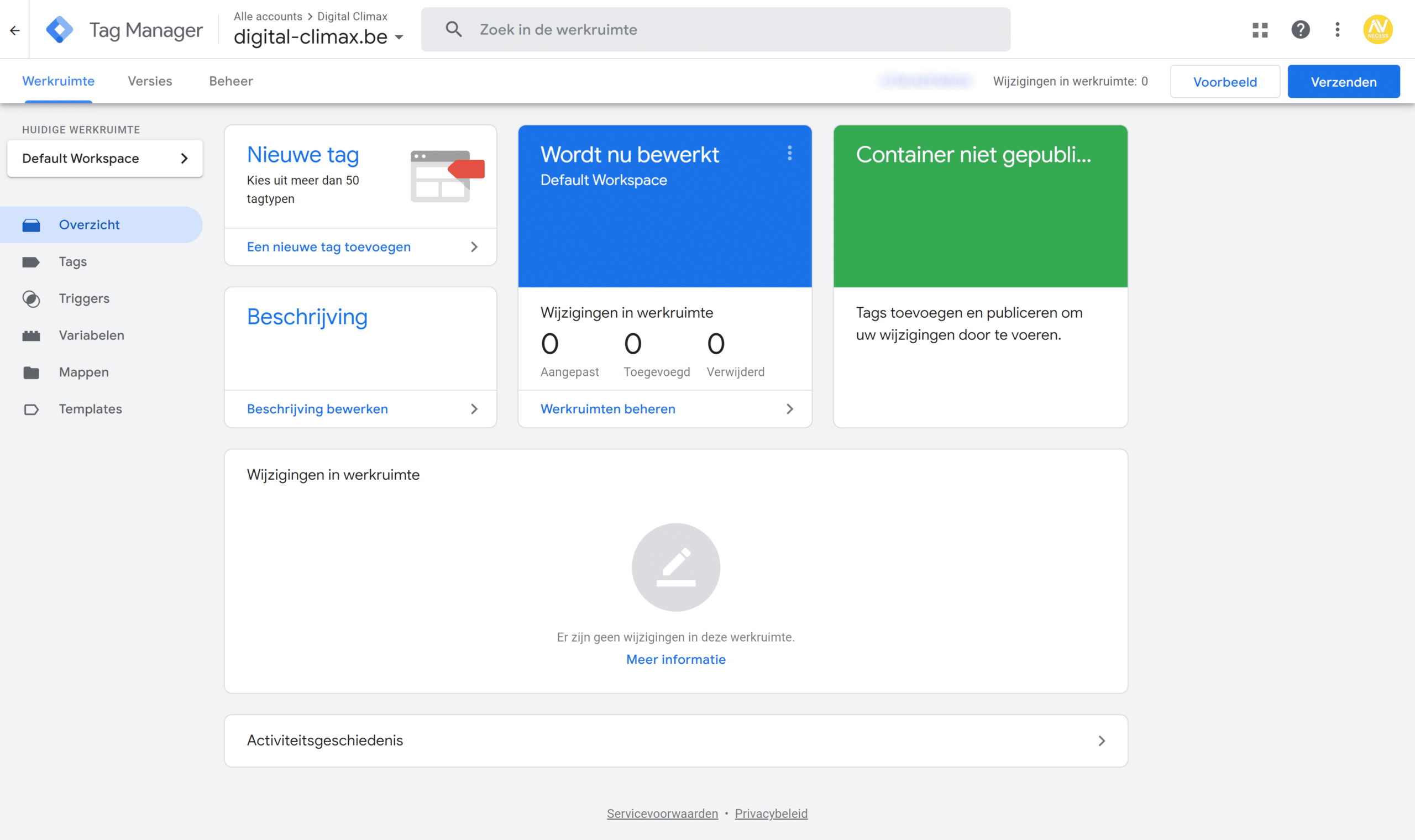
De structuur van tag manager
Tag manager werkt volgens een basisstructuur. Zo heb je:
- Variabelen
- Triggers
- Tags
Wat is een tag manager variabele?
Een variabele is een tijdelijke aanduiding voor een waarde die je kan wijzigen. Voorbeelden hiervan zijn een productnaam of datum. Je hebt in Tag manager heel wat verschillende variabelen. Initieel zijn enkel de standaard variabelen actief. Je kan hier zelf nog variabelen aan toevoegen via de knop “nieuw”. Via “configureren” kan je minder standaard events activeren en deactiveren.

“Configureren” geeft onderstaande opties:
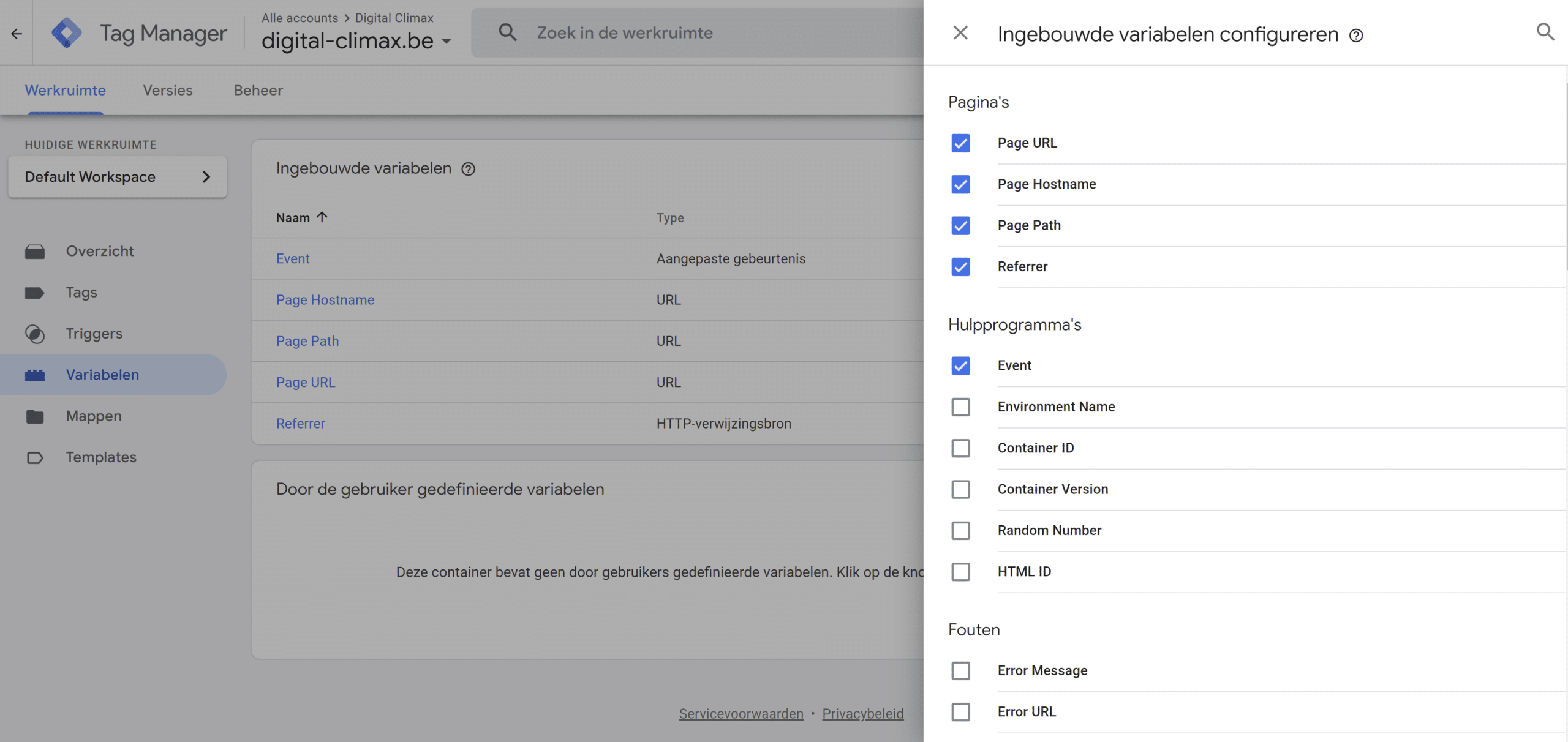
Zo kan je bijvoorbeeld de click URL activeren om klikken op links met een bepaalde url te gebruiken.

Wat is een tag manager trigger?
Een trigger gaat op basis van een variabele kijken of een bepaalde actie zich voordoet, bijvoorbeeld een klik of een formulier verzenden. Nadat je de klik variabelen hebt geactiveerd, kan je die gebruiken om een trigger in te stellen. Standaard zijn er nog geen triggers ingesteld. Je kan via de knop “nieuw” een nieuwe trigger aanmaken.
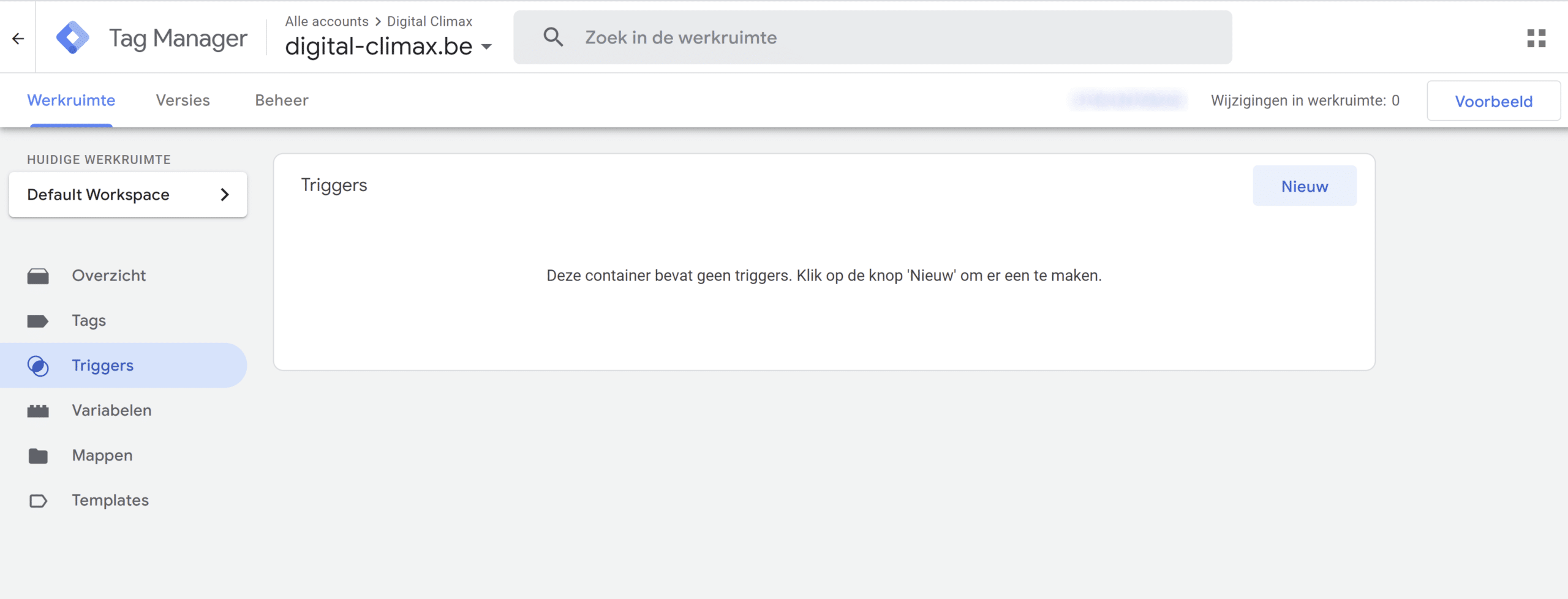
Bovenaan stel je een naam in voor de nieuwe trigger.
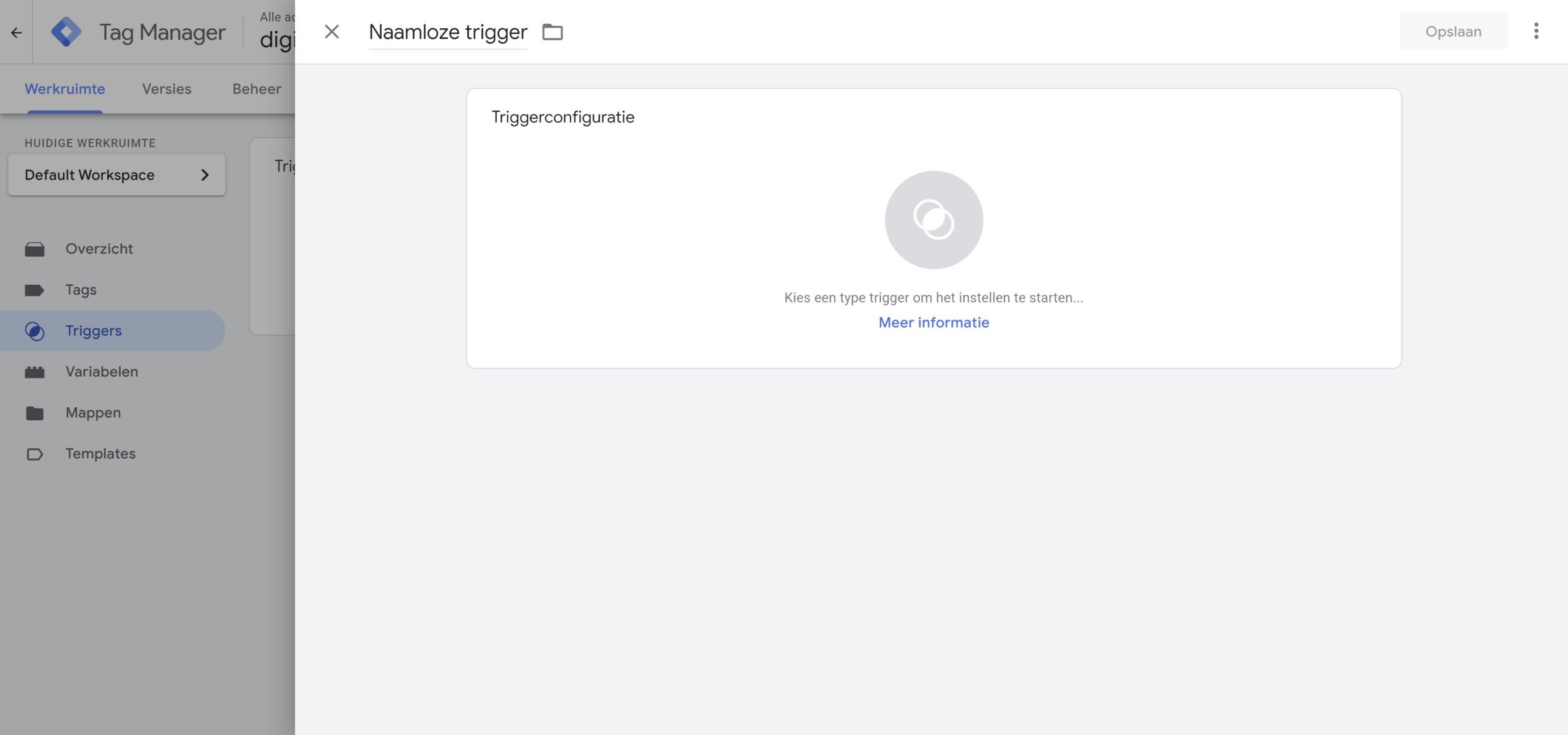
Daarna ga je de trigger instellen, dat doe je door op het grote witte vierkant te klikken. Een tweede venster opent. Hier selecteer je het juiste type trigger. Je kiest op basis van wanneer een trigger geactiveerd zal moeten worden.
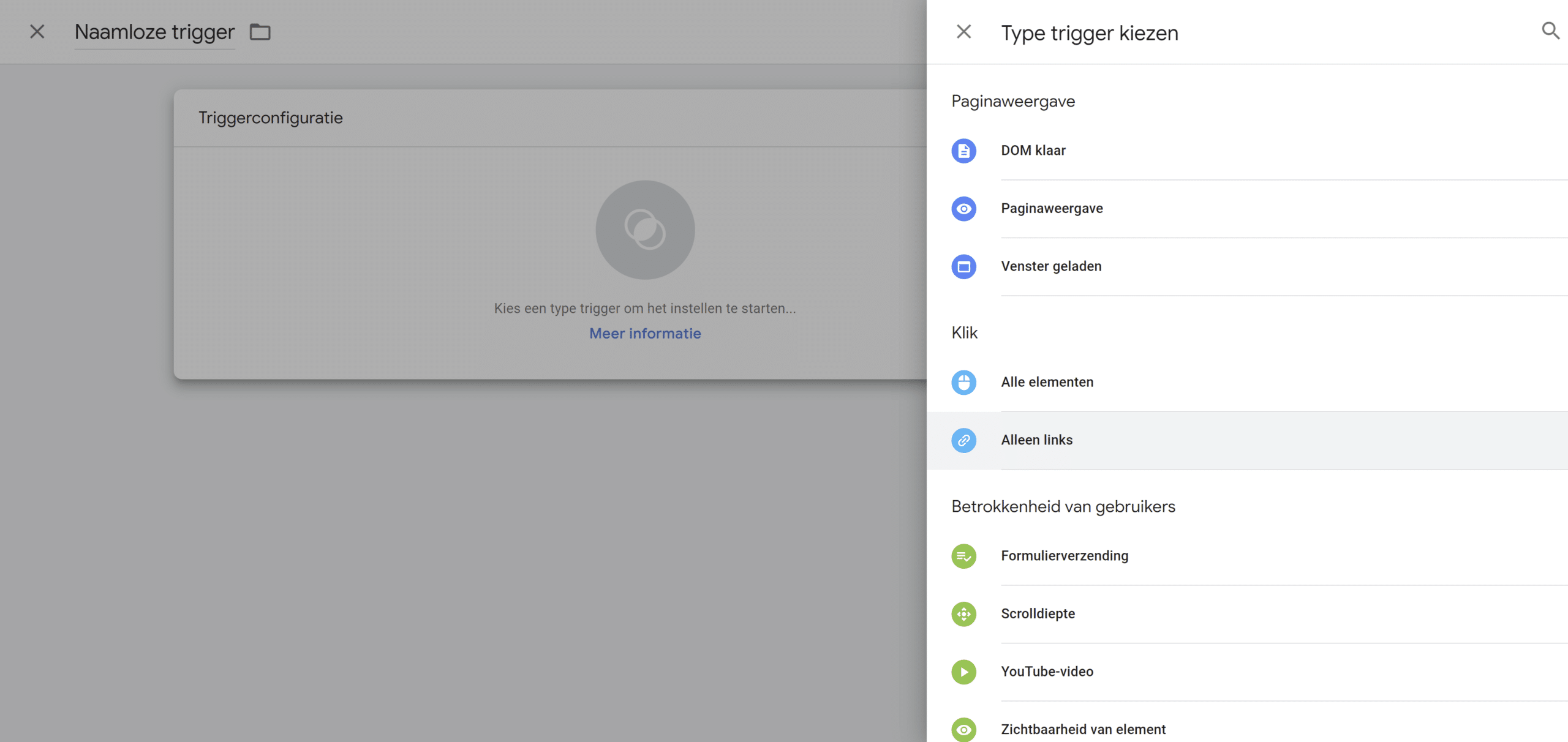
- Klik op “Alleen links”
- Dit registreert een klik op een link.

- Paginaweergave
- Dit registreert de weergaven van pagina’s
- Je kiest zelf of je dit van alle pagina’s opvolgt of van een selectie pagina’s. Dat laatste is vooral handig om bijvoorbeeld weergaven van een bedankingspagina op te volgen.
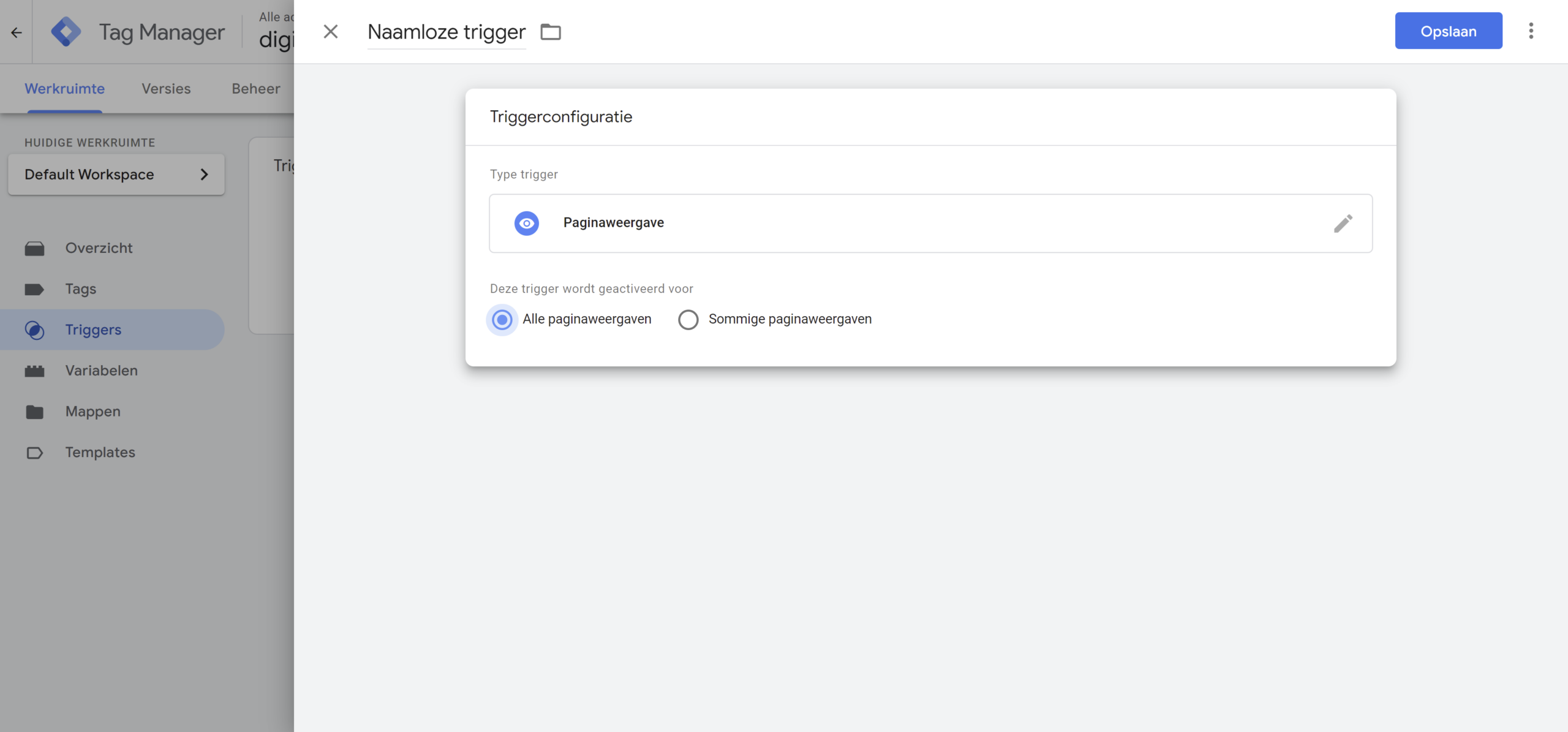
Wat is een tag manager tag?
Een tag gaat een bepaald item echt toevoegen aan je website. Denk aan een stukje HTML code, een trigger die Google analytics gaat activeren, externe tools als Hotjar, … Een nieuwe tag maak je aan via de “nieuw” knop.
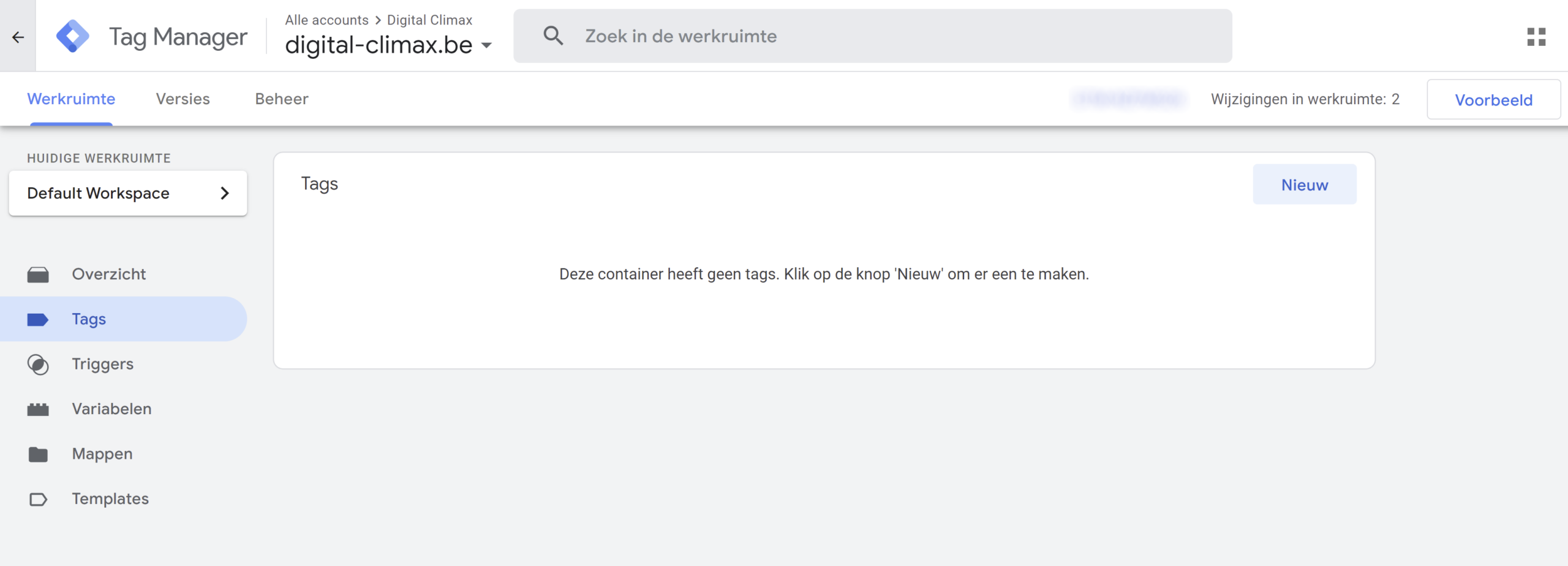
In het nieuwe venster kan je de tag configureren. Je begint met de nieuwe tag een naam te geven.
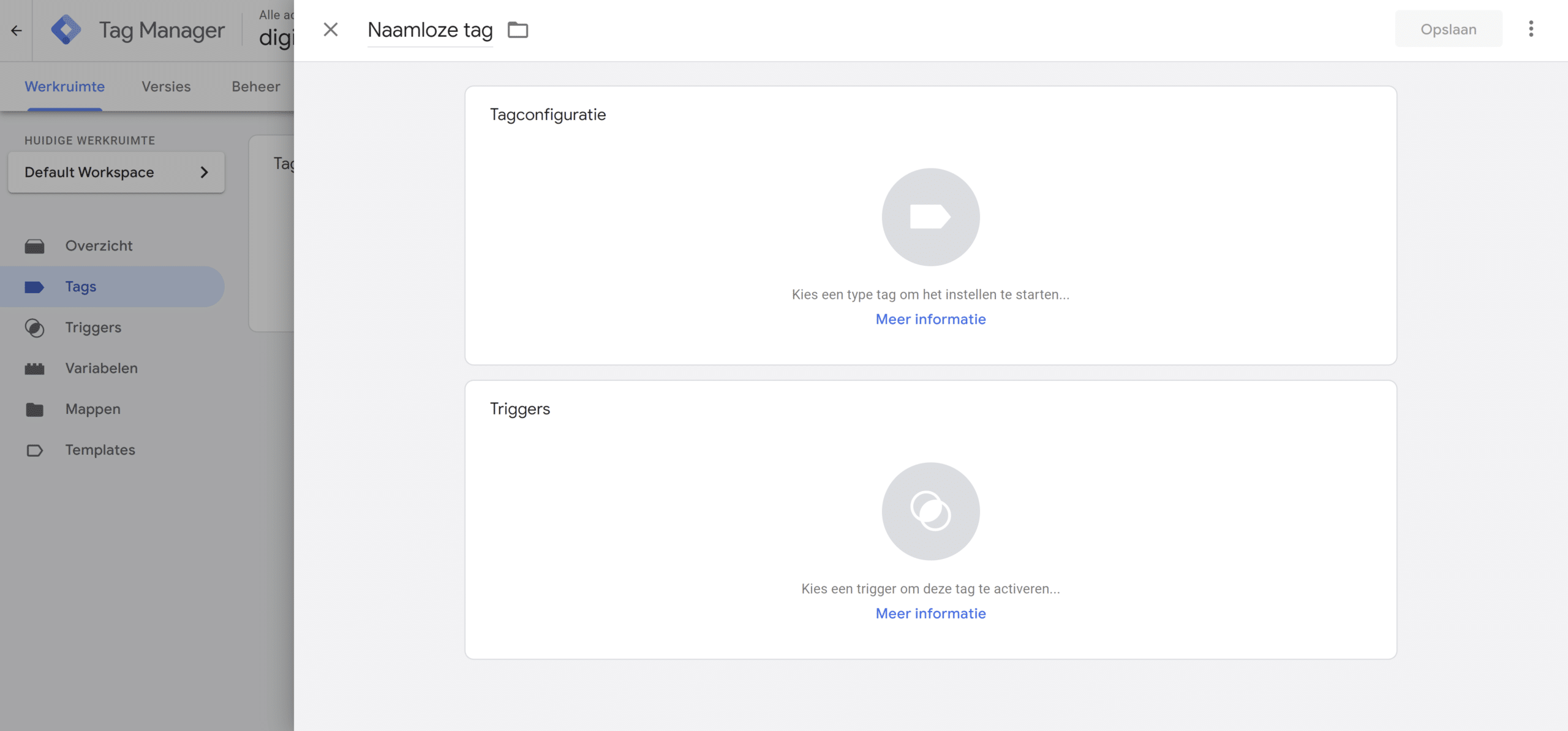
Via “tagconfiguratie” kan je het type tag kiezen. We maken in specifiekere tutorials altijd duidelijk welk type je hier moet selecteren.
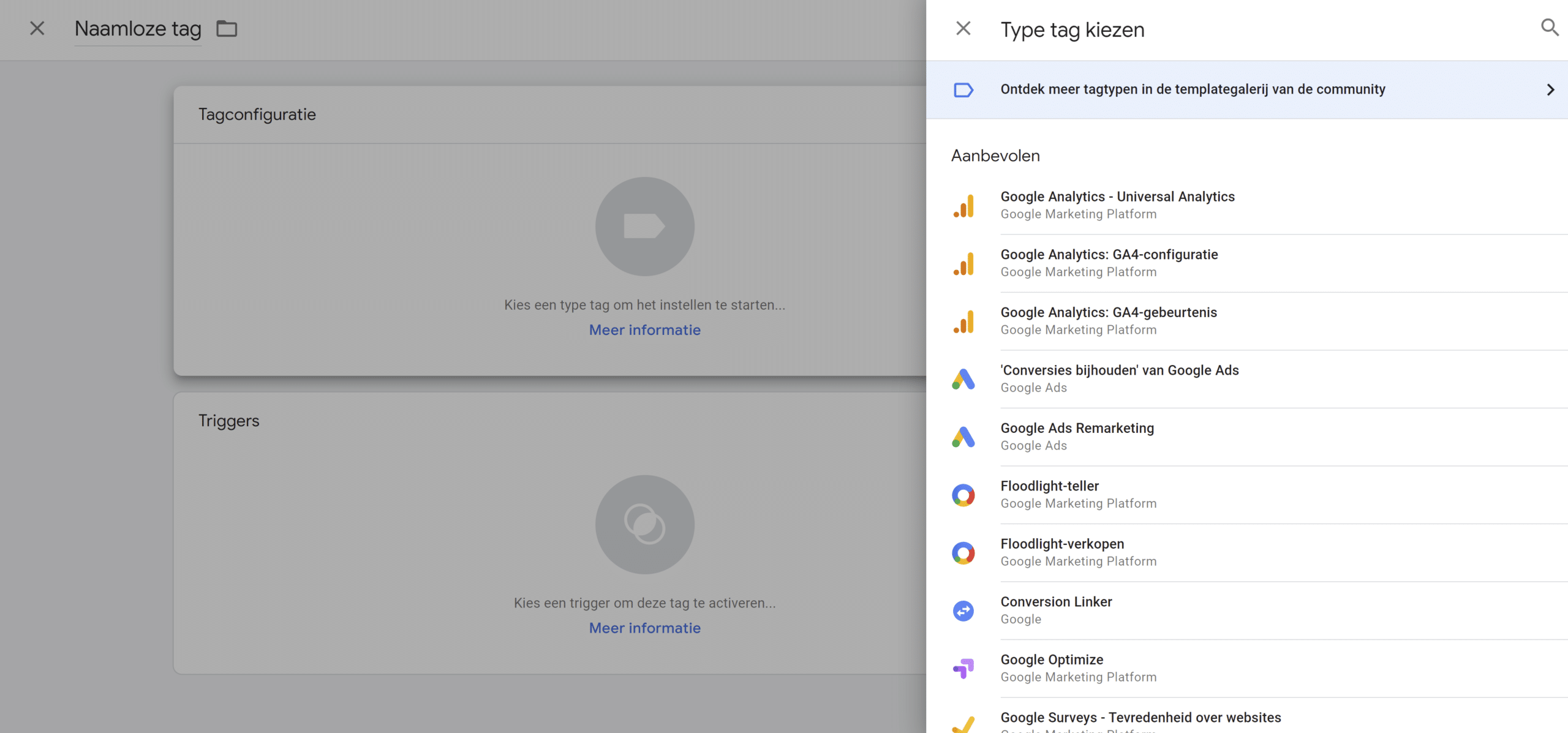
Nu selecteer je de juiste trigger. Hier kan je kiezen uit de triggers die je zelf aangemaakt hebt.
Wat is een tag manager container?
De container hebben we helemaal in het begin aangemaakt. Hier wordt alles wat je wil meten verzameld. Een container zorgt voor samenhang tussen tags, triggers en variabelen. Je hebt bijvoorbeeld een container voor je website en een container voor je app.
Tag manager structuur
De tag manager structuur ziet er dus als volgt uit: 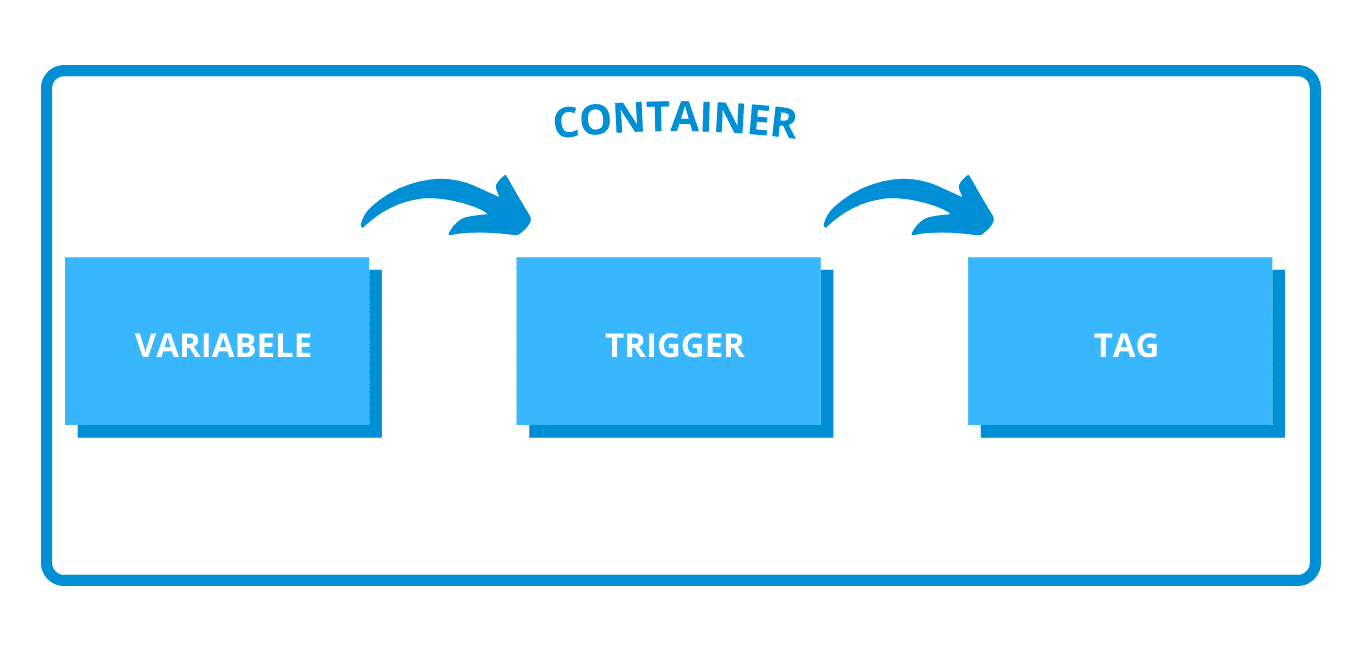
Tag manager wijzigingen publiceren
Let op: publiceer je wijzigingen zodat ze actief worden. Publiceren doe je via de knop “Verzenden”
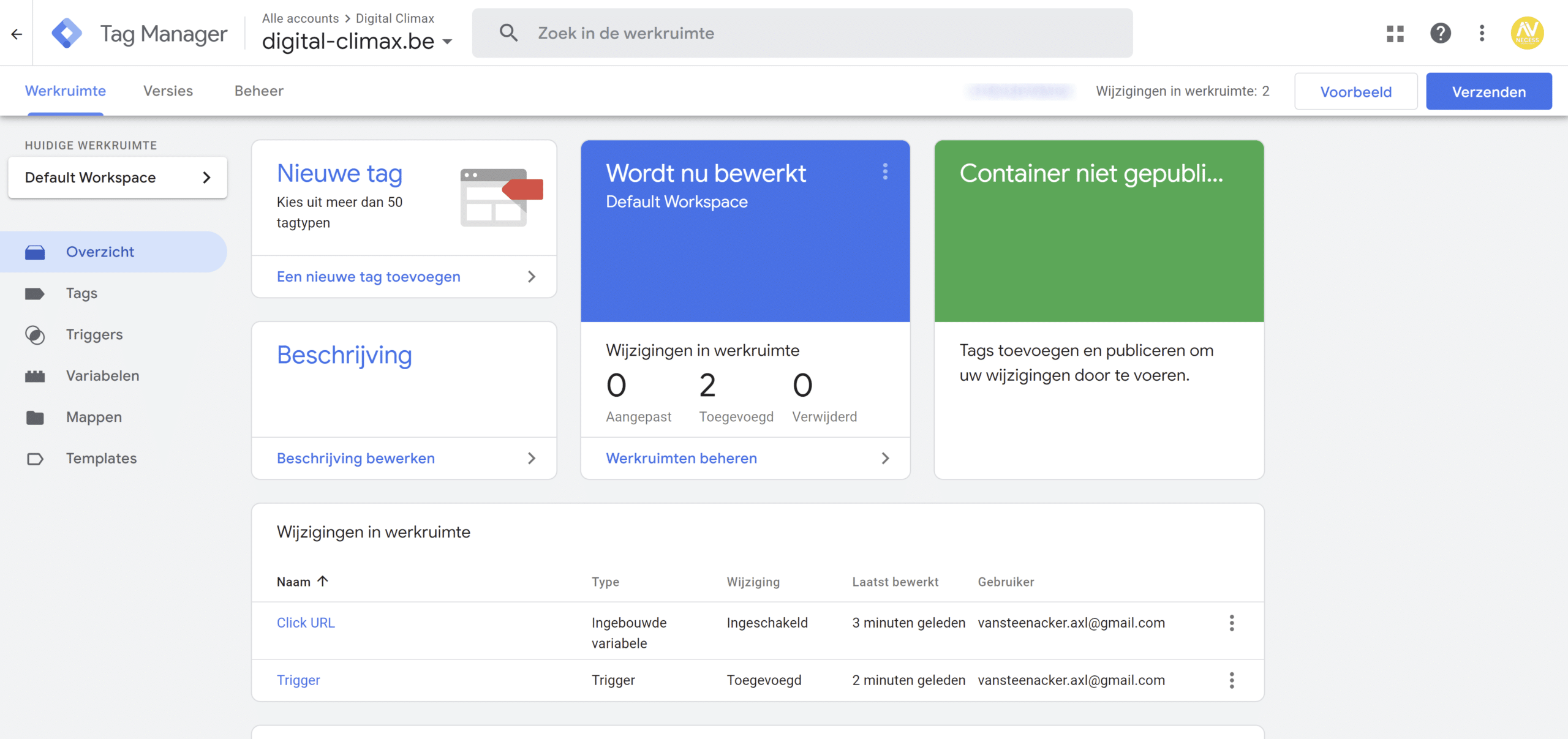
Je kan nu aan de slag met de Google Tag manager. Maak gebruik van onze structured data generator en implementeer de data snel en eenvoudig met de Tag manager van Google.

